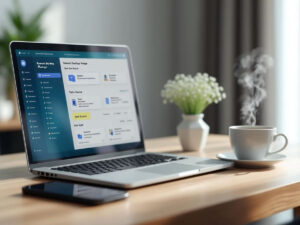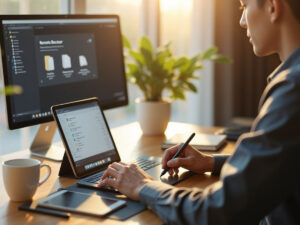Die Maus ist eines der wichtigsten Eingabegeräte am Computer. Doch was tun, wenn sie plötzlich nicht mehr reagiert? Glücklicherweise gibt es eine Reihe von Tastenkombinationen und Methoden, um das Problem schnell zu lösen. In diesem Artikel erklären wir Ihnen, wie Sie Mausprobleme effektiv beheben und welche Lösungsansätze es für USB-Mäuse gibt. Bluetooth-Mäuse können ebenfalls Probleme verursachen, insbesondere wenn die Bluetooth-Verbindung gestört ist oder die Batterien leer sind. Laptop-Touchpads. Laptops haben oft spezifische Probleme, die durch die Nutzung von externen Mäusen entstehen können, wie z. B. Verbindungsprobleme oder Treiberkonflikte.
Symptome erkennen: Maus reagiert nicht oder funktioniert nicht richtig
Wenn Ihre Maus nicht reagiert oder nicht richtig funktioniert, können verschiedene Symptome auftreten.
Einige häufige Symptome sind:
- Die Maus bewegt sich nicht oder reagiert nicht auf Klicks.
- Die Maus funktioniert nur teilweise oder unregelmäßig.
- Die Maus zeigt keine Reaktion auf Bewegungen oder Klicks.
- Die Maus ist langsam oder reagiert verzögert.
Es ist wichtig, diese Symptome zu erkennen, um die Ursache des Problems zu identifizieren und eine Lösung zu finden. Eine nicht reagierende Maus kann frustrierend sein, aber mit der richtigen Diagnose können Sie das Problem schnell beheben.
Überprüfen Sie die Hardware
Eine fehlerhafte Hardwareverbindung ist häufig die Ursache für Probleme mit der Maus.
Überprüfen Sie die folgenden Punkte:
Prüfen Sie die Verbindung der Maus
- USB-Mäuse: Stellen Sie sicher, dass die USB-Kabel korrekt mit dem USB-Port verbunden sind. Wenn Ihre Maus nicht mehr reagiert, überprüfen Sie, ob das USB-Kabel oder der USB-Port beschädigt ist.
- Falls Sie einen USB-Hub nutzen, testen Sie die Maus direkt an einem USB-Anschluss des Computers.
- Für Bluetooth-Geräte: Überprüfen Sie, ob die Bluetooth-Verbindung aktiv ist.
Überprüfen Sie die Stromquelle der Maus
- Kabellose Mäuse: Kontrollieren Sie die Batterien oder laden Sie die Maus auf. Testen Sie, ob ein anderes Ladekabel funktioniert. Falls die Maus weiterhin nicht funktioniert, könnte ein Problem mit dem Maustreiber vorliegen, das behoben werden muss.
- Funkmäuse: Prüfen Sie den USB-Empfänger und stecken Sie ihn gegebenenfalls in einen anderen Anschluss.
Ursachen identifizieren: Hardware-, Software- oder Treiberprobleme
Es gibt verschiedene Ursachen, warum eine Maus nicht reagiert oder nicht richtig funktioniert. Einige häufige Ursachen sind:
- Hardwareprobleme: Defekte oder beschädigte Mauskabel, USB-Anschlüsse oder andere Hardwarekomponenten können die Funktion der Maus beeinträchtigen.
- Softwareprobleme: Falsche oder veraltete Treiber, Konflikte mit anderen Softwareprogrammen oder Systemfehler können die Mausfunktion beeinträchtigen.
- Treiberprobleme: Veraltete oder fehlerhafte Treiber können die Kommunikation zwischen der Maus und dem Computer stören.
Es ist wichtig, die Ursache des Problems zu identifizieren, um eine effektive Lösung zu finden. Durch die Überprüfung der Hardware, das Aktualisieren der Treiber und das Beheben von Softwarekonflikten können viele Mausprobleme gelöst werden.
Treiber und Software aktualisieren
Veraltete oder beschädigte Treiber können die Ursache für viele Mausprobleme sein. So aktualisieren Sie Ihre Treiber:
Aktualisieren Sie die Treiber in Windows 10
- Öffnen Sie den Geräte-Manager mit der Tastenkombination Windows + X. Stellen Sie sicher, dass Sie die neuesten Treiber-Updates installiert haben, um mögliche Probleme zu vermeiden.
- Suchen Sie unter „Mäuse und andere Zeigegeräte“ Ihre Maus.
- Rechtsklicken Sie auf das Gerät und wählen Sie „Treiber aktualisieren“. Microsoft bietet regelmäßige Treiber-Updates an, die automatisch installiert werden können, um sicherzustellen, dass Ihre Maus ordnungsgemäß funktioniert.
Treiber neu installieren
Falls das Problem weiterhin besteht:
- Rechtsklicken Sie auf die Maus und wählen Sie „Gerät deinstallieren“. Dies hilft, Probleme mit fehlerhaften oder veralteten Treibern zu beheben.
- Aktivieren Sie die Option „Treibersoftware für dieses Gerät löschen“.
- Starten Sie den PC neu, um die Standardtreiber automatisch zu installieren. Falls das Problem weiterhin besteht, überprüfen Sie die Treiber auf mögliche Konflikte und installieren Sie die richtigen Treiber erneut.
Problemlösungen für spezifische Fehler
Der Mauszeiger ist verschwunden
Ein unsichtbarer Mauszeiger ist besonders ärgerlich. Diese Maßnahmen können helfen:
- Verwenden Sie ein Mauspad, wenn die Maus auf einer unebenen Oberfläche nicht funktioniert.
- Reinigen Sie Ihre Maus regelmäßig. Entfernen Sie Schmutzpartikel aus dem Sensorbereich und von der Maustaste.
Lösungen für kabellose Mäuse
Kabellose Mäuse sind besonders anfällig für Verbindungsprobleme.
USB-Port wechseln
- Stecken Sie den USB-Dongle in einen anderen USB-Port.
- Nutzen Sie möglichst einen USB 3.0-Anschluss, um Verzögerungen zu vermeiden.
Bluetooth-Verbindung zurücksetzen
- Schalten Sie die Maus aus und dann wieder ein.
- Öffnen Sie die Bluetooth-Einstellungen und entfernen Sie die Maus.
- Verbinden Sie das Gerät erneut.
Fehlersuche und Notlösungen
Maus mit Tastatur steuern
Falls Sie weder Touchpad noch eine Ersatzmaus nutzen können:
- Aktivieren Sie die Tastaturmaus:
- Drücken Sie Alt + Shift (links) + Num Lock.
- Nutzen Sie die Zehnertastatur, um den Mauszeiger zu bewegen.
Zusätzliche Tipps und Geräte-Einstellungen
Maus reinigen und warten
Eine einfache, aber effektive Lösung, um Mausprobleme zu beheben, ist die Reinigung und Wartung der Maus.
Hier sind einige Schritte, die Sie ausführen können:
- Reinigen Sie die Maus regelmäßig mit einem weichen Tuch und einem milden Reinigungsmittel.
- Überprüfen Sie die Mauskabel und USB-Anschlüsse auf Beschädigungen oder Verschleiß.
- Reinigen Sie die Mauslaser oder -sensoren, um sicherzustellen, dass sie korrekt funktionieren.
Eine saubere und gut gewartete Maus kann viele Probleme verhindern und die Lebensdauer des Geräts verlängern.
Maus auf geeigneter Oberfläche verwenden
Eine weitere Lösung, um Mausprobleme zu beheben, ist die Verwendung der Maus auf einer geeigneten Oberfläche.
Hier sind einige Tipps:
- Verwenden Sie die Maus auf einer glatten, ebenen Oberfläche, wie einem Mauspad oder einem Tisch.
- Vermeiden Sie die Verwendung der Maus auf unebenen oder rauen Oberflächen, wie Teppichen oder Holz.
- Überprüfen Sie, ob die Maus auf der Oberfläche korrekt funktioniert, bevor Sie sie verwenden.
Durch die Verwendung der Maus auf einer geeigneten Oberfläche können Sie sicherstellen, dass sie optimal funktioniert und keine unnötigen Probleme verursacht.
Wie setzt man eine Maus zurück?
- Öffnen Sie den Geräte-Manager.
- Rechtsklicken Sie auf die Maus und wählen Sie „Gerät deinstallieren“.
- Schließen Sie die Maus erneut an oder verbinden Sie sie über Bluetooth.
Fazit: Warum funktioniert meine Maus nicht?
Die häufigsten Ursachen sind Hardwarefehler, veraltete Treiber oder Stromprobleme. Mit den oben genannten Tastenkombinationen und Lösungen können Sie die meisten Probleme selbst beheben. Sollte die Maus weiterhin nicht reagieren, könnte ein Hardwaredefekt vorliegen.
Haben Sie weitere Fragen?
Was kann ich tun, wenn meine Maus trotz aller Maßnahmen nicht reagiert?
Testen Sie die Maus an einem anderen Computer oder wenden Sie sich an den Hersteller. Falls der Fehler bleibt, ist ein Austausch oft die beste Lösung.
Welche Taste aktiviert die Maus?
Um die Maus über die Tastatur zu aktivieren, können Sie die Tastenkombination Alt + Shift (links) + Num Lockverwenden. Dadurch wird die Funktion der Tastaturmaus aktiviert, mit der Sie den Mauszeiger über die Zehnertastatur steuern können.
Was tun, wenn der Mauszeiger nicht reagiert?
Wenn der Mauszeiger nicht reagiert, überprüfen Sie zunächst die Verbindung der Maus. Stellen Sie sicher, dass die USB-Maus korrekt angeschlossen ist oder die Bluetooth-Maus richtig gepairt ist. Versuchen Sie, die Treiber zu aktualisieren oder die Maus auf einer anderen Oberfläche zu verwenden. Ein Neustart des Computers kann ebenfalls helfen, das Problem zu beheben.
Wen kann ich fragen, wenn meine PC-Hardware nicht mehr funktioniert?
Wenn Ihre PC-Hardware nicht mehr funktioniert, können Sie sich an den Hersteller des Geräts wenden, um Unterstützung zu erhalten. Alternativ können Sie auch einen professionellen IT-Support oder einen Computertechniker kontaktieren, um das Problem zu diagnostizieren und zu beheben.
Bild: (© 220 Selfmade studio – stock.adobe.com)