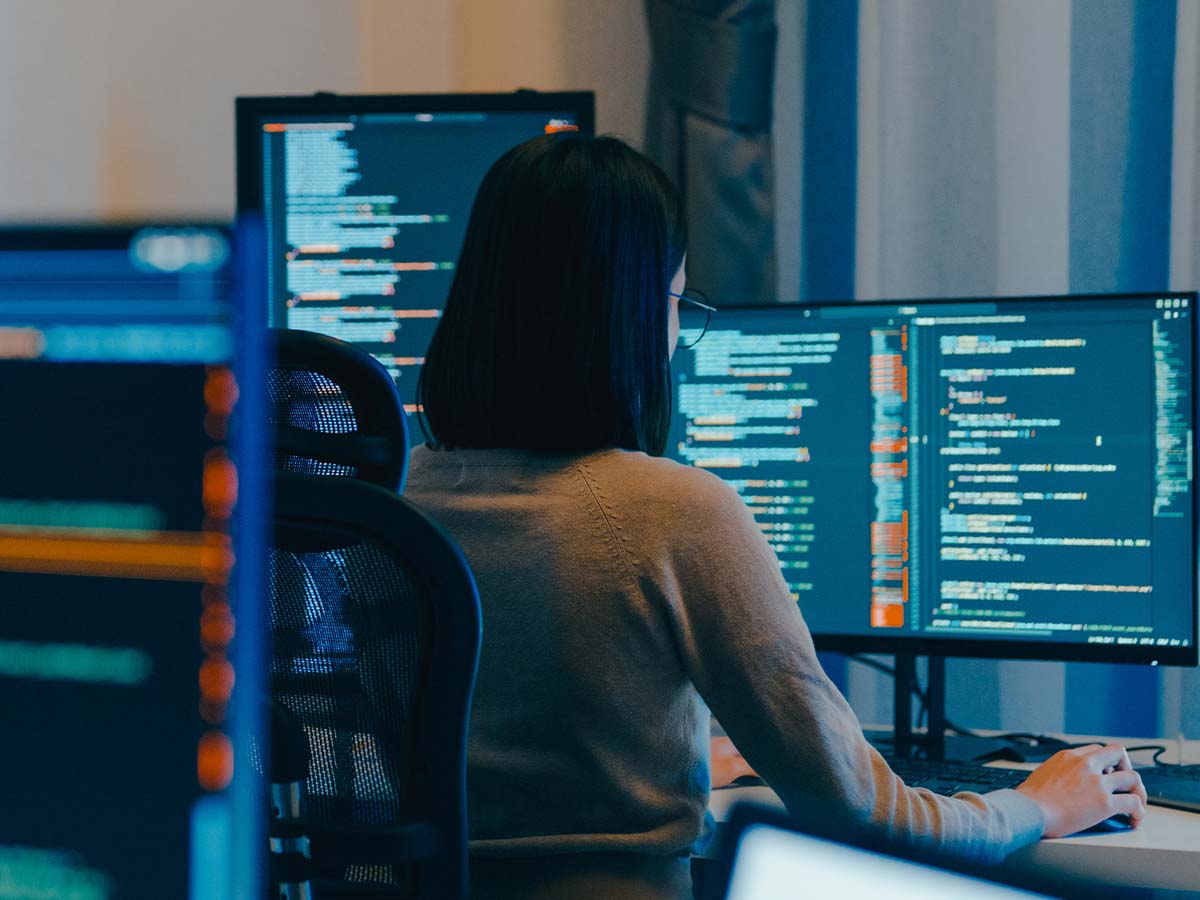In der heutigen Arbeitswelt sind Effizienz und Konzentration entscheidend für den Erfolg eines Unternehmens. Der gezielte Einsatz des Vollbildmodus per Tastenkombination kann dabei helfen, Ablenkungen zu minimieren und den Fokus auf das Wesentliche zu richten.
In diesem Artikel zeigen wir Ihnen, wie Sie mit einfachen Shortcuts unter Windows und Mac Ihre Arbeitsabläufe optimieren und die Produktivität Ihres Teams steigern können.
Warum Vollbild mehr ist als nur „groß“
Ob bei Präsentationen, Videos, Computerspielen oder konzentrierter Office-Arbeit – der Vollbildmodus sorgt für mehr Fokus, Übersicht und maximale Bildschirmnutzung. Besonders im Unternehmensalltag kann der Vollbildmodus die Darstellung vereinfachen und unnötige Ablenkungen wie Taskleisten und Symbolleisten ausblenden.
Vorteile des Vollbildmodus:
- Visuelle Klarheit: Störungen von Benachrichtigungen und Randfenstern werden entfernt, was die Konzentration auf die Hauptinhalte verstärkt.
- Verbesserte Benutzererfahrung: Nutzer können sich vollständig auf den Inhalt konzentrieren, sei es bei Spielen, Präsentationen oder Softwareanwendungen. Dies fördert eine produktivere Arbeitsumgebung.
- Optimierte Nutzung des Bildschirms: Anstatt den Bildschirm in Teile zu unterteilen, steht der gesamte Bildschirm für die Anwendung zur Verfügung, was insbesondere bei Präsentationen oder analytischen Arbeiten entscheidend sein kann.
Darüber hinaus hilft der Vollbildmodus, den Workflow zu beschleunigen und ermöglicht es Nutzern, Präsentationen reibungslos durchzuführen, ohne durch die Benutzeroberfläche gestört zu werden. In diesem Artikel zeigen wir von You Logic AG Ihnen die wichtigsten Tastenkombinationen für den Vollbildmodus unter Windows 10, Windows 11, in Browsern, in verschiedenen Programmen und auf Laptops. Darüber hinaus werden Ihnen nützliche Tipps und Tricks gegeben, um potenzielle Probleme zu lösen, wenn der Vollbildmodus nicht funktioniert.
Was ist der Vollbildmodus?
Im Vollbildmodus wird ein Programm ohne Fensterrahmen, Menüleisten oder Taskleiste dargestellt. Dies ermöglicht eine reibungslose Interaktion und eine bessere Konzentration auf die Inhalte.
Der Vollbildmodus kommt in vielen Anwendungsszenarien zum Tragen und bietet zahlreiche Vorteile, die weit über die bloße Vergrößerung der Darstellung hinausgehen:
- Vorführen von Präsentationen: Wenn Sie mit Beispielen oder Folien arbeiten, können störende Elemente im Hintergrund, wie z. B. die Taskleiste, ausgeblendet werden, sodass der Fokus auf dem Inhalt liegt. Dies ist besonders wichtig in Schulungen und Meetings, wo jeder Blick auf die Präsentation zählt.
- Streaming von Filmen oder Spielen: Viele Benutzer lieben es, Inhalte ohne Ablenkungen genießen zu können. Im Vollbildmodus erhalten Zuschauer eine immersive Erfahrung, die die Atmosphäre von Filmen oder Spielen erheblich verstärkt.
- Videobearbeitung oder grafische Arbeiten: Bei der Bearbeitung von Videos oder Bildern können die Benutzeroberflächen der Bearbeitungsprogramme ablenken. Der Vollbildmodus maximiert den verfügbaren Raum für kreative Arbeiten.
Den Vollbildmodus kennen die meisten Nutzer oft von der F11-Taste, aber es gibt zahlreiche weitere Möglichkeiten, um diesen Modus zu aktivieren und optimal zu nutzen.
Die wichtigsten Tastenkombinationen für Windows
Standard-Vollbild in Browsern und vielen Programmen
- F11 = Vollbild ein/aus (gilt für gängige Browser wie Edge, Chrome, Firefox sowie für Dateimanager und viele Anwendungen)
Diese Funktion ist entscheidend, da sie es den Nutzern ermöglicht, schnell zwischen der normalen Ansicht und dem Vollbildmodus umzuschalten, ohne komplizierte Menüs durchsehen zu müssen.
In Spielen und Videos (meist DirectX-basiert)
- Alt + Enter = Wechselt zwischen Fenster- und Vollbildmodus
Dieser Shortcut ist besonders nützlich für Gamer, die während des Spiels schnell zwischen den Modi wechseln möchten, um beispielsweise eine Pause zu machen oder eine andere Anwendung zu überprüfen.
Desktop anzeigen (nicht wirklich Vollbild, aber nützlich)
- Windows-Taste + D = Minimiert alle Fenster und zeigt den Desktop an
Dies ermöglicht einen schnellen Zugriff auf Dateien und Verknüpfungen, besonders vor Präsentationen oder bei der Organisation der Arbeitsumgebung.
Zwischen Fenstern wechseln
- Alt + Tab = Umschalten zwischen offenen Anwendungen; dies ist hilfreich für Multitasking oder den schnellen Zugang zu wichtigen Fenstern, ohne die gesamte Anwendung zu schließen.
Diese Kombinationen ermöglichen ein reibungsloses Arbeiten und helfen, die Produktivität zu maximieren, indem sie den Wechsel zwischen verschiedenen Aufgaben erleichtern.
Vollbildmodus unter Windows 11 & Windows 10
Die Tastenkombinationen sind unter beiden Versionen fast identisch. Beachten Sie jedoch, dass einige Laptops oder Programme die F-Tasten standardmäßig blockieren, um versehentliches Drücken zu verhindern. In solchen Fällen sollten Sie folgende Lösungen in Betracht ziehen:
Lösung
- Halten Sie zusätzlich die Fn-Taste gedrückt (z. B. Fn + F11) auf Laptops, um die Funktion der Funktionstasten freizuschalten. Dies gewährleistet, dass die Benutzer jederzeit den Vollbildmodus aktivieren können, ohne zusätzliche Schritte unternehmen zu müssen.
- Aktivieren Sie die F-Tasten im BIOS oder in den Tastatureinstellungen, um den Zugriff auf diese Funktionen zu erleichtern. Benutzer sollten sich darüber im Klaren sein, dass sie möglicherweise zusätzliche Administratorrechte benötigen, um Änderungen an den BIOS-Einstellungen vorzunehmen.
Hinweis: In Microsoft Teams oder PowerPoint kann die Präsentationsansicht ebenfalls den Vollbildmodus nutzen, meist automatisch, um eine optimale Sicht auf den Inhalt zu gewährleisten. In diesen Anwendungen ist die Nutzung des Vollbildmodus ein wesentlicher Bestandteil der Präsentationsfunktionen und sollte von jedem Benutzer beherrscht werden.
Vollbildmodus auf dem Mac
Tastenkürzel für Mac-Nutzer
- Ctrl + Cmd + F = Schaltet den Vollbildmodus ein/aus in vielen Mac-Anwendungen, was eine nahtlose Integration in die Arbeitsweise ermöglicht.
Mac-Nutzer sollten beachten, dass einige Anwendungen spezifische Einstellungen haben, die den Vollbildmodus betreffen können. Die Benutzeroberfläche von macOS ist so gestaltet, dass diese Funktion leicht zugänglich ist. Alternativ können Nutzer oben links auf den grünen Button (bei geöffnetem Fenster) klicken, um in den Vollbildmodus zu gelangen. Dies ist eine benutzerfreundliche Methode, die besonders für Präsentationen oder Multimedia-Anwendungen hilfreich ist.
Vollbild in Webbrowsern aktivieren
Funktioniert in fast allen modernen Browsern:
- Google Chrome
- Mozilla Firefox
- Microsoft Edge
Shortcut
- F11 oder Fn + F11 (je nach Gerät)
Vollbild beenden: Drücken Sie die gleiche Taste erneut oder bewegen Sie die Maus an den oberen Rand und klicken Sie auf das X-Symbol. Diese Methode ermöglicht es Nutzern, rasch in den Fenstermodus zurückzukehren, um andere Aufgaben zu erledigen. Ebenso sollten Browser-Nutzer darauf achten, dass sie beim Surfen interessante Inhalte nicht aus den Augen verlieren, während sie den Vollbildmodus verwenden.
Vollbildmodus beenden: So kommen Sie zurück
Tastenkombinationen zum Beenden
- F11 = zurück zum Fenstermodus
- Alt + F4 = Schließt das Fenster, wenn Sie den Arbeitsprozess beenden möchten, und stellt sicher, dass keine unerledigten Aufgaben zurückgelassen werden.
- Strg + Shift + Esc = Öffnet den Task Manager, um schnell auf Prozesse zuzugreifen, die möglicherweise Probleme verursachen.
- Windows-Taste + X = Schnelleinstellungen öffnen, um Anpassungen und Zugriffe auf wichtige Systemeinstellungen vorzunehmen.
Diese Kombinationen helfen Nutzern, schnell und effizient zwischen Anwendungen und Arbeitsmodi hin und her zu wechseln, wodurch die Effizienz gesteigert wird.
Probleme mit dem Vollbildmodus? So lösen Sie sie
Häufige Ursachen
- Die Anwendung unterstützt keinen Vollbildmodus; überprüfen Sie die Dokumentation des Programms oder der Software, um herauszufinden, ob dies der Fall ist.
- Die Bildschirmauflösung passt nicht zum Monitor, was zu Darstellungsproblemen führen kann. In diesen Fällen sollten Benutzer die Anzeigeeinstellungen über die Systemsteuerung anpassen.
- Grafiktreiber sind veraltet oder inkompatibel; dies kann erheblichen Einfluss auf den Betrieb des Vollbildmodus haben.
Tipps zur Behebung
- Grafiktreiber aktualisieren: Halten Sie sie auf dem neuesten Stand, um die Leistung Ihres Systems zu optimieren, entweder über Windows Update oder direkt über die Herstellerseite der Grafikkarte.
- Bildschirmauflösung anpassen: Gehen Sie in den Anzeigeeinstellungen und stellen Sie die empfohlene Auflösung für Ihren Monitor ein, um eine korrekte Darstellung zu gewährleisten.
- Abgesicherter Modus verwenden: Wenn sich der Bildschirm nicht korrekt darstellt, kann der abgesicherte Modus hilfreiche Einblicke bieten, um mögliche Konflikte innerhalb der Software oder Hardware zu identifizieren und zu lösen.
Besondere Anwendungsfälle: Spiele, Videos, Tools
In Spielen
- Alt + Enter: Wechsel zwischen Vollbild und Fenstermodus; viele Spiele bieten auch die Möglichkeit, diesen Wechsel in den Grafikeinstellungen zu steuern. Spieler sollten auch die Ingame-Einstellungen überprüfen, um die bestmögliche Darstellung auf ihren Monitoren zu gewährleisten.
In Video-Playern
- Doppelklick aufs Video oder F11, um in den Vollbildmodus zu gelangen. Dies ermöglicht den Nutzern, Videos in ihrer vollen Pracht zu genießen.
- In PowerPoint starten Sie die Bildschirmpräsentation mit F5, um alle Features ohne Ablenkung nutzen zu können, einschließlich der Notizen, die nicht für das Publikum sichtbar sind.
In Tools wie Remote-Desktop oder Terminalfenstern
- Oftmals manuell umschaltbar per Menü oder Vollbildsymbol. Benutzer sollten die verfügbaren Optionen in ihren Anwendungen überprüfen, um die bestmögliche Nutzung dieser Funktionen zu gewährleisten.
Warum Vollbild im Unternehmen hilft
Der Einsatz des Vollbildmodus hat erheblichen Einfluss auf die Produktivität und Effizienz von Teams:
- Ablenkungsfreies Arbeiten: Durch das Entfernen von Ablenkungen wird die Konzentration gefördert und sorgt dafür, dass die Mitarbeiter ihre Aufgaben schneller und effektiver erfüllen können.
- Präsentationen ohne Chaos: Das Verstecken von Taskleisten und Benachrichtigungen ermöglicht den fokussierten Austausch von Informationen, was in Meetings oder Schulungen von großer Bedeutung ist.
- Mehr Raum für Inhalte: Tabellen, Grafiken oder spezifische Daten werden besser sichtbar und erleichtern das Verständnis, was insbesondere bei datenintensiven Aufgaben von Vorteil ist.
- Multiscreen optimal nutzen: Der Einsatz von zwei Bildschirmen, wobei der eine für den Vollbildmodus und der andere für Kommunikation oder Notizen genutzt wird, führt zu einer besseren Organisation und Effizienz.
Angesichts der Vielzahl an Vorteilen, die der Vollbildmodus bietet, sollte dieser in jeder Organisation als nützliches Werkzeug zur Verbesserung der Produktivität betrachtet werden.
Fazit: Tastenkombination für Vollbild? Mehr als ein Trick.
Die richtige Tastenkombination für den Vollbildmodus spart nicht nur Zeit, sondern verbessert auch die Darstellung und Benutzererfahrung erheblich. Ob F11, Alt + Enter, Ctrl + Cmd + F oder einfach ein Klick auf das Symbol – es lohnt sich, diese Funktionen gezielt einzusetzen.
Unser Tipp: Machen Sie die Nutzung des Vollbildmodus zur Routine. Besonders bei Meetings, Schulungen oder intensiver Office-Arbeit bringt das Ordnung und Fokus, was zu effektiverem Arbeiten führt.
Benötigen Sie Unterstützung bei der Schulung Ihrer Mitarbeitenden oder der Einrichtung effizienter Arbeitsumgebungen? Die You Logic AG steht Ihnen als zuverlässiger IT-Partner zur Seite und freut sich darauf, Ihnen dabei zu helfen, Ihre Arbeitsabläufe zu optimieren.
Wir freuen uns darauf, ein neues Projekt zu starten
Bringen wir Ihr Unternehmen auf die nächste Stufe!
Bild: (© tirachard – stock.adobe.com)