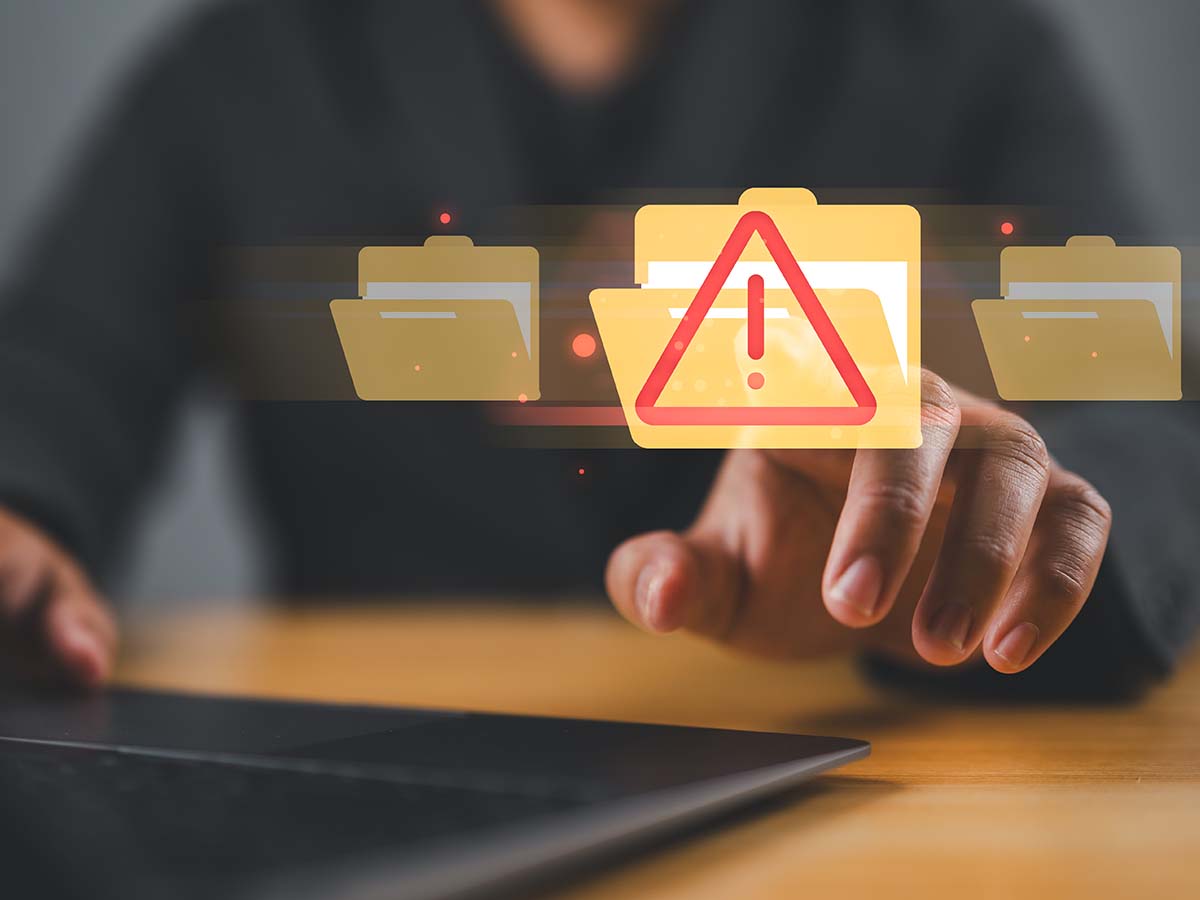Wenn ein Klick alles durcheinanderbringt: Ein versehentlich verschobener Ordner – und plötzlich fehlen wichtige Dokumente, Projektdateien oder Kundendaten. Besonders in Unternehmen kann ein Fehler wie dieser schnell teuer werden. Doch die gute Nachricht ist: In Windows 10 und 11 gibt es mehrere effektive Möglichkeiten, um verschobene Dateien oder Ordner wiederherzustellen.
Als IT-Dienstleister, die You Logic AG, zeigen wir Ihnen in diesem Beitrag die besten Wege, um das Verschieben von Dateien rückgängig zu machen, verlorene Daten zu retten und typische Fehler dauerhaft zu vermeiden.
Schnell handeln mit STRG + Z
Die einfachste und schnellste Methode zur Wiederherstellung ist das Drücken von STRG + Z, um die letzte Aktion rückgängig zu machen.
So funktioniert es:
- Nach Drag-and-Drop-Vorgängen im Datei-Explorer
- Beim Verschieben per Ausschneiden (STRG + X) und Einfügen (STRG + V)
Wichtig: Diese Funktion gilt nur für die letzte Aktion. Sollten Sie mehrere Schritte gemacht haben, benötigen Sie möglicherweise eine der weiterführenden Lösungen, die wir in diesem Artikel erklären.
Papierkorb prüfen: Wurde etwas gelöscht?
Wenn beim Verschieben versehentlich eine Datei oder ein Ordner gelöscht wurde, kann der Papierkorb die Lösung bieten.
Vorgehensweise:
- Öffnen Sie den Papierkorb (auf Ihrem Desktop oder über die Suche).
- Machen Sie einen Rechtsklick auf die Datei oder den Ordner, den Sie wiederherstellen möchten, und wählen Sie Wiederherstellen.
- Der Inhalt wird an den ursprünglichen Speicherort zurückverschoben.
Tipp: Auch nach einem versehentlichen Löschen durch Ausschneiden könnten Dateien hier landen. Es lohnt sich also, den Papierkorb immer zu überprüfen.
Dateiversionen wiederherstellen (Windows-Tool)
Wenn Ordner oder Dateien überschrieben wurden, bietet Windows eine eingebaute Funktion zur Wiederherstellung der Vorgängerversionen.
So geht’s:
- Rechtsklicken Sie auf den betroffenen Ordner und wählen Sie Vorgängerversionen wiederherstellen.
- Windows zeigt alle gespeicherten Versionen an, die aus Wiederherstellungspunkten oder dem Dateiversionsverlauf stammen.
- Wählen Sie die gewünschte Version aus und klicken Sie auf Wiederherstellen.
Hinweis: Diese Methode funktioniert nur, sofern der Dateiversionsverlauf aktiv ist. Daher ist es ratsam, diesen in den Windows-Einstellungen zu aktivieren.
Nach dem Zielordner suchen: Vielleicht wurde nur falsch verschoben
Manchmal wird ein Ordner einfach in den falschen Zielpfad gezogen – etwa versehentlich in einen Unterordner oder auf ein Netzlaufwerk.
So finden Sie ihn:
- Öffnen Sie den Datei-Explorer mit Windows + E.
- Geben Sie den Namen des Ordners oben ins Suchfeld ein.
- Sortieren Sie die Treffer nach Datum oder Pfad, um die Suche zu verfeinern.
Tipp: Überprüfen Sie auch die Schnellzugriffe und die zuletzt verwendeten Dateien, um mögliche Fundorte zu identifizieren.
Zwischenablage: War es STRG + X?
Wenn Sie Dateien ausgeschnitten (STRG + X) und noch nicht eingefügt haben:
- Starten Sie den Zielvorgang erneut mit STRG + V. Dies könnte die Datei zurückbringen, falls sie noch in der Zwischenablage gespeichert ist.
- Falls Sie Zweifel haben, ob die Zwischenablage aktuell ist, können Sie Tools wie „Clipdiary“ verwenden, um den Inhalt Ihrer Zwischenablage zu überprüfen.
Leider zeigt Windows nicht aktiv an, was sich zurzeit in der Zwischenablage befindet.
Gelöschte Dateien mit Tools wiederherstellen
Sollten Dateien nicht im Papierkorb liegen, können Datenrettungs-Tools hilfreich sein.
Empfohlene Tools:
- Recuva
- EaseUS Data Recovery
- MiniTool Power Data Recovery
Diese Programme durchsuchen Festplatten, Partitionen und USB-Geräte nach verlorenen Inhalten.
Hinweis: Verwenden Sie die betroffene Festplatte möglichst nicht weiter, um eine Datenüberschreibung zu vermeiden. Jede neue Aktion könnte potenziell gelöschte Daten unwiederbringlich machen.
Windows-Ordner wie „Dokumente“ versehentlich verschoben?
Manchmal wird nicht nur ein Ordner, sondern ein ganzer Benutzerordner wie „Dokumente“ oder „Bilder“ auf ein anderes Laufwerk gezogen.
So stellen Sie ihn zurück:
- Rechtsklicken Sie auf den betreffenden Ordner und wählen Sie Eigenschaften.
- Klicken Sie auf die Registerkarte Pfad und dann auf Wiederherstellen.
- Bestätigen Sie, und Windows verschiebt den Ordner an seinen ursprünglichen Speicherort zurück.
Beispiel: Wenn „Dokumente“ von Laufwerk C: auf Laufwerk D: verschoben wurde, lässt sich dies problemlos rückgängig machen.
Backups als Lebensretter – wenn gar nichts mehr hilft
Wenn kein anderer Schritt erfolgreich war, überprüfen Sie Ihre Backup-Lösung:
- Dateiversionsverlauf unter Windows
- Systemabbild
- Cloud-Backups wie OneDrive oder Google Drive
- Externe Festplatte mit Backup-Software
Backup überprüfen:
- Gehen Sie zu Windows > Einstellungen > Sicherung > Nach Sicherungslösungen suchen.
- Prüfen Sie Ihre Backup-Einstellungen und stellen Sie sicher, dass sie aktuell sind.
Ordner dauerhaft sichern – so beugen Sie vor
Damit ein Fehler beim Verschieben nicht zu einem größeren Desaster wird, können Sie folgende Tipps befolgen:
Vorschläge:
- Arbeiten Sie mit Kopieren (STRG + C) statt Verschieben (STRG + X), um Datenverluste zu vermeiden.
- Vermeiden Sie das Verschieben großer Datenmengen per Drag-and-Drop; verwenden Sie stattdessen die Kopier- und Einfügefunktion.
- Verschieben Sie keine Daten zwischen verschiedenen Laufwerken oder Partitionen, es sei denn, es ist unbedingt notwendig.
- Nutzen Sie Cloud-Speicher mit Versionsverlauf, die Ihnen eine zusätzliche Sicherheitsebene bieten.
- Aktivieren Sie den Dateiversionsverlauf in Windows 10/11, um automatisch frühere Versionen Ihrer Dateien zu sichern.
Fazit: Schnell handeln – Daten sichern – Fehler vermeiden
Ein verschobener Ordner bedeutet noch lange keinen Datenverlust – wenn Sie richtig reagieren. Mit STRG + Z, dem Papierkorb, der Suchfunktion oder Datenrettungstools lassen sich viele Probleme schnell lösen.
Langfristig sollten Sie jedoch in ein zuverlässiges Backup-System investieren und Ihre Mitarbeiter im Umgang mit Dateioperationen schulen.
Die You Logic AG unterstützt Unternehmen bei der sicheren Verwaltung, Wiederherstellung und Organisation von Dateien in Windows-Umgebungen. Ob Einzelfall oder IT-Strategie – wir helfen, bevor kleine Fehler zu großen Verlusten werden.
Fragen und Antworten
Wie finde ich verschobene Ordner wieder?
Öffnen Sie den Datei-Explorer und suchen Sie den Ordnernamen in der Suchleiste oder prüfen Sie die zuletzt verwendeten Ordner und Schnellzugriffe.
Wie kann ich einen verschobenen Ordner wiederherstellen?
Nutzen Sie STRG + Z, prüfen Sie den Papierkorb oder stellen Sie Vorgängerversionen über die Eigenschaften des Ordners wieder her.
Können verschobene Dateien wiederhergestellt werden?
Ja, mit STRG + Z, dem Papierkorb, Vorgängerversionen oder Datenrettungs-Tools können verschobene Dateien wiederhergestellt werden.
Wie kann ich das Verschieben von Dateien in Windows 11 rückgängig machen?
Drücken Sie STRG + Z unmittelbar nach dem Verschieben oder nutzen Sie die Wiederherstellungsfunktionen wie Papierkorb oder Vorgängerversionen.
Wie findet man verschobene Dateien?
Suchen Sie im Datei-Explorer nach dem Dateinamen oder überprüfen Sie zuletzt verwendete Dateien und Schnellzugriffe.
Wie kann ich eine verschobene Datei wiederherstellen?
Nutzen Sie STRG + Z, den Papierkorb, Vorgängerversionen oder Datenrettungs-Programme, falls die Datei gelöscht wurde.
Wie kann ich das Verschieben von Dateien in Windows rückgängig machen?
Direkt mit STRG + Z oder über den Papierkorb und Vorgängerversionen; bei Bedarf auch mit speziellen Wiederherstellungs-Tools.
Bild: (© Nirusmee – stock.adobe.com)